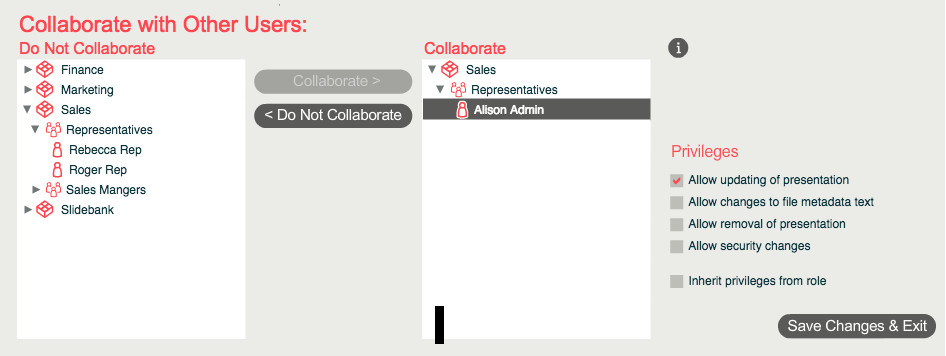Slidebank is such a flexible tool, it really puts you in control of how your PowerPoint content is viewed, used and consumed by your colleagues.
Sometimes, however, this flexibility can seem a bit of a minefield when it comes to organizing not just your PowerPoint files, but your users' abilities profiles too.
So here are four simple ways to think about your presentation content, which may make the decision-making process easier....
Question 1 - Do you want users to put their own content into Slidebank?
Question 2 - Do you want your slides to automatically update with content changes?
Question 3 - Do you want other people to update Master Files?
Question 4 - Do you want your users to see older versions of slides and presentations?
Question 1 - Do you want users to put their own content into Slidebank?
No
This one really depends on your company culture... if you work in a tightly regulated industry, it may be that you want to keep your PowerPoint slide library pristine - so that you know all content in there has been signed off, approved and compliant in line with current regulation.
If this is the case, you may choose to have a small number of people act as 'gatekeepers' to new content going into the system. If so, you'll want to take a look at your users' abilities.
In Slidebank, all features can be turned off either for whole departments, roles or even at individual user level. It may get a little hard to keep track of, but it's perfectly feasible that every user in your system has a completely different abilities profile!
The ability to upload new content is just one of these abilities. If you disable this ability for users, they will not be able to upload their own PowerPoint files. Instead, they'll just be able to find existing slides and either download whole presentations, or build their new slide selections in Slidebank.
To make this happen, just log in to your admin system (yoursite.slidebank.com/admins) and navigate to the 'Abilities' tab at the top. Find the ability called 'Upload Files' and disable it for all relevant colleagues. They'll now be unable to put their own content into Slidebank.
Yes
It's perfectly possible to use Slidebank as looser, more informal file sharing service if this will suit your business needs. Just as you can clamp down on users' abilities, you can also keep them open and let users go 'free range' across the system.
If you want all users to be able to upload their own content, just make sure the 'Upload Files' ability is enabled for everyone. The quickest way to do this is to switch it on for all departments. Just select the department name and move it across to the 'Allow' box. Simple!
All users can now upload and share their own PowerPoint presentations. They, by default, will be the owners of those presentations with full editing and security rights. That means they can decide who can see their files, who can make edits and other privileges. It also means that they can check their presentations out for editing, make a change in PowerPoint and upload the new version of their file. Any changes will then cascade out to all virtual presentations using those slides.
Which leads on to the next question....
All abilities in Slidebank can be turned on or off, either for whole departments, teams, or even individual users. This includes the ability to upload brand new content.
Question 2 - Do you want your slides to automatically update with content changes?
Sometimes, the slides we use across our presentations update regularly, and it can be hard to keep track of all those changes. The worst case scenario in presentation management is having to track down every instance of a slide and update every single duplicate manually whenever data changes.
That's why we have 2 types of presentation in Slidebank:
- Master Presentations - these are stand-alone, physical PowerPoint presentations. Every file that gets uploaded into the system is a Master file by default. These don't change unless the presentation owner checks it out for editing and makes specific changes to it.
- Virtual Presentations - these are virtual 'selections' of slides 'borrowed' from Master files. Whenever any of the master slides in the selection are updated by their owners, the virtual presentation will automatically update too.
So, in answer to the question - do you want your slides to automatically update with content changes...?
Yes
Then build your slide selection in Slidebank and when you save it, select the 'Virtual Presentation' option. This will save your slides together as a selection.
If any of the master slides change, your Virtual presentation will update too. You'll get an automatic email alert from the Slidebank server to let you know, and that will contain a secure link for you to go straight to the new version of your Virtual presentation.
However, just because the Virtual file lives in the system, it doesn't mean you can't download it too. Using virtual files gives you the best of both worlds - you can download the file to store on your computer (at this point, it's turned into a 'real life' PowerPoint file), and still rest easy that you'll be informed of any content updates.
You can also store your virtual presentations in your personal folder for ease of access. We've also recently enabled the ability to save changes to virtual presentations over time, for example if you want to add or remove slides. You can read more about that here.
A button indicates how many additional slide versions there are.
Clicking the button will show old and new slide versions side by side, time and date stamped, so you can easily track changes.
No
No sweat. If you're sure you don't want to receive any content changes, just save your new slide selection as a Master File. This will create a duplicate of each slide in your selection and save them together as a brand new, stand-alone PowerPoint presentation. Any link to the original Master slides is effectively broken, and the presentation will behave as though you've uploaded it as brand new content into Slidebank. Just make sure you give it a unique file name.
Do also be aware that each time you do this, you'll be creating a duplicate of each of those slides. Something to bear in mind when it comes to updating content across the board!
What if I don't want my users to have the choice?
Again, not a problem. If you want to force users to always receive content updates, you can simply disable their ability to 'Save Master Presentations'. That means any slide selection they create in Slidebank can only be saved as a virtual file, which will always receive content updates by default.
This can be a particularly useful strategy for helping users to stay compliant, and to minimise the number of duplicates that are in your slide database.
Question 3 - Do you want other people to update Master Files?
You may be an Administrator, or you may be a user who's uploaded a new Master file into Slidebank. Either way, you have choice about who can update this file.
It's worth noting again that any changes that are made to Master files will filter out to all Virtual presentations using those slides.
No
That's fine - you don't need to do anything. If you've uploaded the presentation into Slidebank in the first place, you'll naturally be the owner and will have full editing rights (unless the file has since been assigned to someone else).
Yes
Then you'll need to take a look at the collaborate tool. This can be found in the End User system under 'Manage My Files'.
Click on the file name and then the 'Collaborate' button. Find the colleagues you want to give editing permissions to, and enable the 'Allow updating of presentation' check box.
Your selected colleagues will then be able to check out your file for editing and upload their own content changes, which will cascade out to all relevant virtual presentations.
You'll notice some other privileges settings here too - you can also allow people to make their own security changes, change the file metadata and delete the presentation as well.
Once a file has been collaborated over, you'll see a little jigsaw puzzle piece appear in the file icon.
Slidebank lets you share your privileges with other users via the 'Collaborate' tool. This will let them make content updates to your master file, which will filter out to virtual presentations too.
Question 4 - Do you want your users to see older versions of slides and presentations?
Yes
That's great. Don't do anything, other than ensure users' ability to 'View History' is enabled in your Admin system. Users can view older versions of slides, and entire files and see what's changed between them. They'll be able to choose an old version of a slide for their new presentation as well.
No
OK, you have a couple of options.
Firstly, you can have a blanket rule for users. Disabling the 'View History' option in the abilities screen will stop any selected users from seeing or using old versions of any presentation or slide.
Secondly, you could keep the 'View History' option enabled for people, and just manage things as you go along. For example, let's say that most of the time it's OK for people to use old versions. However, on this occasion, the old version just contained a typo or a bad bit of data. In this case, you can just click the little '-H' button on the slide thumbnail in question. This stands for 'detach slide history' and clicking it will trash any older versions of that slide, just keeping the latest one.
Finally, there's a third way. Let's say you have a master deck that you're updating all the time. You want people to be able to view the latest slides, and older versions of other presentations across the site. However, you don't want them to be confused by all the different versions of this master file. In that case, you can create another version of your master file but this time save it as a virtual presentation. (Click on the master file, click the 'add all' slides button, and save as a new Virtual presentation).
Once you've made the virtual version, you can go into 'Manage My Files' and click on the master file. To the right, you'll see a check box that says 'Hide master pres, but allow slides to be seen via virtual presentations'. Click this and users will just see and use the virtual copy, which will always be kept up to date with the latest content. You still need to share both presentations with all users you want to be able to access that content.
Clicking the 'hide master presentations' check box will hide the version history but let users see latest content via a virtual copy.